SRMVACUNO
Programa para el Ganado Vacuno,
e
Impresos para Castilla y León
Pedir Crotales Unidad Veterinaria
Venta-Compra entre explotaciones
Subproductos de consumo no humano
HOJA DE PIENSOS MEDICAMENTOSOS
HOJA DE RESIDUOS MEDICAMENTOSOS
Descargar programa gratis: srmvacuno
O escribe en el navegador el siguiente enlace
http://srmpilo.es/regalos/srmpilovacuno.exe
Inicio. -
Este programa es para el control de ganado Vacuno en la comunidad de Castilla y León, con el que puede crear Explotaciones, de Bovinos, con sus códigos correspondientes.
Elementos que controla:
Tenemos dos partes,
 |
1. la Barra de Menú, donde tenemos para elegir todas las opciones que dispone el programa, tras dar un clip en él, nos vamos a las opciones despegables que tiene cada una, estructurado según las opciones de entradas, nacimientos, salidas e impresiones.
2. La Barra de Iconos de acceso rápido, en la que tenemos las opciones más utilizadas en el programas, Explotación de trabajo, Altas de animales, Bajas de animales, Nacimientos, ver datos de animales.
Alta las explotaciones.
En la barra de menú Explotaciones – Explotaciones o en le Icono Explota

En esta pantalla:
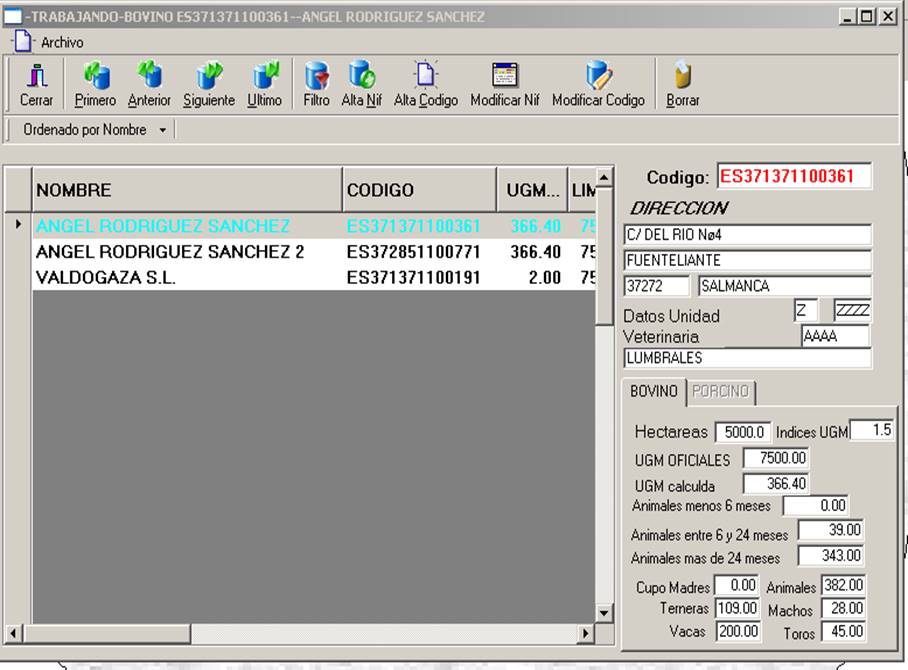 Una de la que podemos hacer es seleccionar con un
DobleClick en el nombre de la explotación con la que queremos
trabajar.
Una de la que podemos hacer es seleccionar con un
DobleClick en el nombre de la explotación con la que queremos
trabajar.
Si es la primera vez que entramos en el programa, tenemos que crear las Explotaciones de trabajo, pero como un misma persona o una misma empresa puede tener diferentes códigos de Explotación, lo primero que tenemos que hacer es el CREAR es el Nif para los códigos de las explotaciones.
No vemos a centrar en la barra de iconos, para hacer todas las opciones que tenemos.

Lo primero de todo en crear El NIF para poder crear los códigos de las explotaciones, si crea esto IF, no podemos crear los Códigos, por lo tanto pulsamos el Icono o Botón donde pone Alta Nif o como ves debajo de donde pone Alta Nif, esta subrayada la letra N, entonces usamos la tecla comodín Alt y sin soltarla pulsamos la N (Alt+N), hace las misma función que pulsar el Icono o Botón correspondiente.
En esta pantalla hay 2 partes:
·
 |
La parte de Arriba que es para crear el NIF en el cual tendremos las siguientes opciones:
1. CÓDIGO CONTROL PARA EL NIF: En esta es un código de 4 letras que tienes que poner y que no se puede repetir, para el NIF que has creado, por ejemplo, PPPP, AAAA, ZZZZ, pero tiene que tener 4 letras, y no dejar ninguna en blanco.
2. GRUPO COOPERATIVA: En esta puede dejar lo que sale por defecto. Esto es para asociarlo a la cooperativa, si tuviesen el mismo programa y el control de todos, desde ella, entonces este código te lo daría la cooperativa.
3. DATOS FISCALES EN UNIDAD VETERINARIA: Esto es para poner el año de trabajo y la primera vez el año que se creó el NIF, de la explotación, según documentación de la JCYL.
4. Nombre Titular.- Ponemos el nombre del titular del NIF, que puede luego coincidir con el titular o representante del Código de Explotación
5. Dirección: Dirección fiscal del titular.
6. Código Postal: Código postal fiscal del titular.
7. Provincia: Provincia fiscal del titular.
8. Población: Población fiscal del titular.
9. NIF: NIF o DNI fiscal del titular.
10. TELEFONO: Teléfono fijo si se quiere del Titular
11. MOVIL: Teléfono móvil si se quiere del Titular, conviene ponerle para que aparezca en los impresos, y recibir información de la junta a través del móvil.
12. E-mail: Correo electrónico si se quiere del Titular, conviene ponerle para que aparezca en los impresos, y recibir información de la junta a través del correo electrónico.
Después de haber puestos estos datos, no pedirá en la misma alta, los datos del primer código de explotación que explicamos a continuación:
Código Explotaciones para el mismo NIF
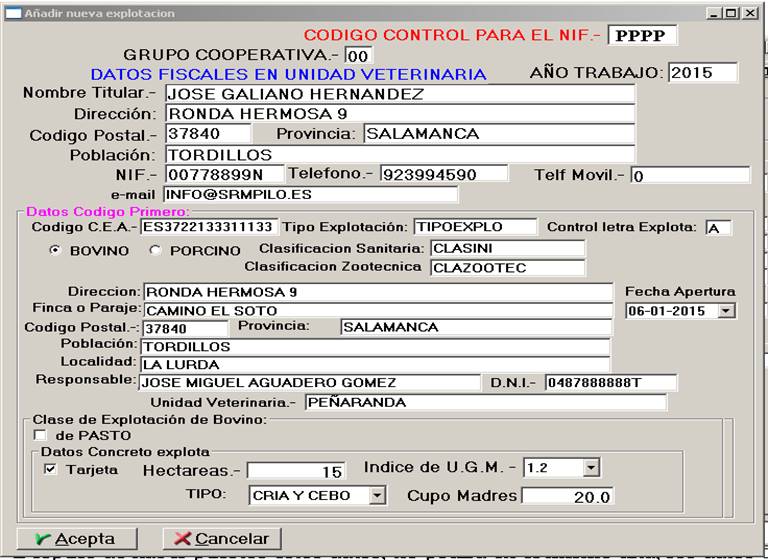
Esta es la segunda parte de la
pantalla, que coincide también cuando damos un nuevo codigo en unos
de los NIF
Después de haber rellenado los datos del Nif, tenemos que empezar a rellenar los datos del primer código de la explotación en el recuadro donde pone Datos código primero.
· Código C.E.A.- Tenemos que poner el código que nos ha dado la unidad veterinaria o la junta que tiene un formato ES3712345678901.
· Tipo Explotación: Aquí ponemos el Tipo de Explotación que nosotros hemos registrado.
· Control letra Explota: Esta es una Letra que nosotros debemos poner y que no se puede repetir con ninguna otra del mismos NIF, ya que dos diferenciara las diferentes explotaciones que tenemos con el mismo Nif, y que va desde la “A” a la “Z”, NO se puede poner la Ñ (dará error)
· Tenemos “Bovino” o “Porcino”, Seleccionamos una de las 2 opciones, que se puede de momento trabajar que son Bovino o Porcino (En la de Porcino solo podemos hacer las hojas de alimento, medicamento, etc..).
· Clasificación sanitaria: Que clasificación sanitaria nos ha dado la JCYL, esto es para rellenar los impresos.
· Clasificación Zootécnica: Que clasificación Zootécnica tenemos en la JCYL, esto es para rellenar los impresos.
· Todos los demás datos de dirección lo tenemos que poner con la fecha de apertura de la explotación que las tiene en las hojas del alta de sus libros.
· Clase de Explotación de Bovinos: debemos de rellenar estos datos para poder hacer cálculo de los animales, y además de saber que impresos se tienen que rellenar
◦ Pastos: Activar esta casillas se es un código que utilizaran para pastos, y que puede ser compartidos con otros códigos.
◦ Hectáreas: Ponemos las hectáreas asignadas a dicho código.
◦ Índice de U.G.M. Seleccionamos uno de los índices, para el cálculo de la carga ganadera.
◦ Tipo Explotación: Seleccionamos una de la 3 opciones que tenemos, según la utilización de ella.
◦ Cupo Madres: Cantidad de madres para criar que podemos tener en nuestra explotación.
Después de haber rellenado todos los campos, damos al botón Acepta, para que se cree, la explotación y el Nif si es la primera vez.
Explotaciones Ajenas
En la parte de Explotaciones Ajenas, nos permite meter los datos para poder imprimir las bajas, de los animales sin tener que poner dichos datos cada vez que demos de baja animales en la explotación, permitiendo los de que se mueren, matadero, u otras explotaciones.
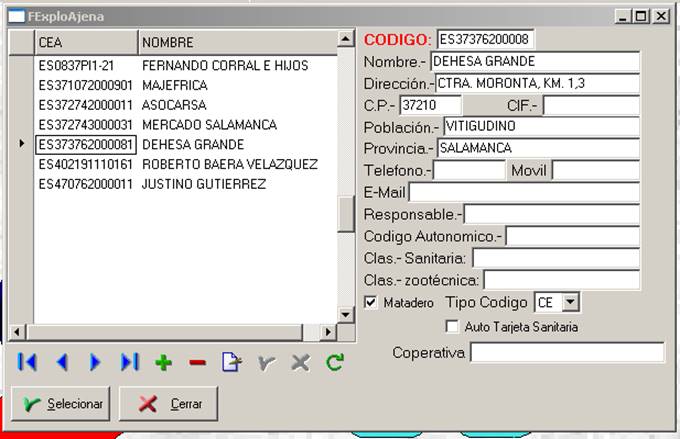
En esta ventana podemos: buscar un código externo, crear uno nuevo, modificar, uno de los que tenemos, con ellos nos ayudara a rellenar los datos de las altas y Bajas.
Camiones y Conductores:
Esta pantalla nos permite rellenar los datos para hacer las salidas de los animales con los conductores, y vehículos que no los transportan, si siempre son los mismo, es para rellenar los impresos que hay que utilizar para los transportes.
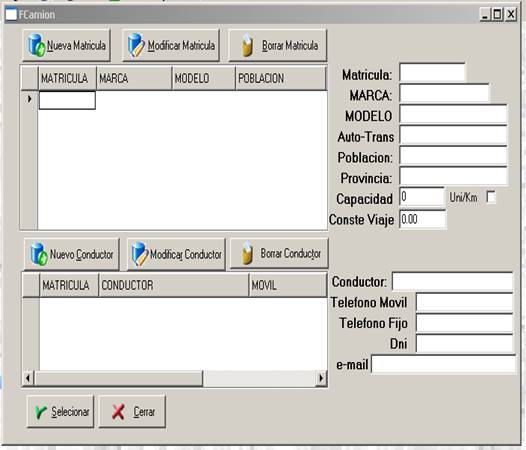 En esta ventana podemos: buscar un código
externo, crear uno nuevo, modificar, uno de los que tenemos, con
ellos nos ayudara a rellenar los datos de las altas y Bajas.
En esta ventana podemos: buscar un código
externo, crear uno nuevo, modificar, uno de los que tenemos, con
ellos nos ayudara a rellenar los datos de las altas y Bajas.
Copia de seguridad
Esta opción nos permite hacer copia de seguridad de los datos que tenemos, así como recuperar una hecha, aunque cada día que el programa entrar por primera vez hace una automática con el día que se ha entrado.

Se puede hacer la copia y también recuperar.
Pero hay que destacar que cuando recuramos una copia, se pierde todo los datos que tenemos en nuestro programa, por lo tanto hay que tener mucho cuidado al recuperar las copias.
Hacer copia seguridad
Cada vez que arranca el ordenador la primera vez del día hace una copia de seguridad de los datos que tenemos, nada terminar de actualizar las ugm de la explotación.
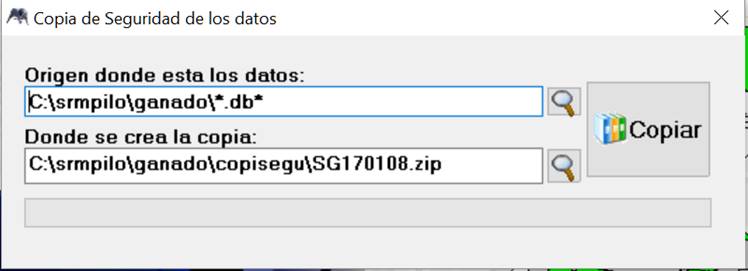 Si queremos hacer una
copia nueva de los datos, podemos hacerla desde aquí y cambiar el
destino y el nombre del archivo.
Si queremos hacer una
copia nueva de los datos, podemos hacerla desde aquí y cambiar el
destino y el nombre del archivo.
Donde pone origen de los datos, es la configuración donde esta el programa, según el archivo INI creado.
Donde se crea la copia, por defecto pone es sitio donde deja el programa los datos de copia de seguridad, y le añade SG seguridad general, 17 año, 01 mes, 08 día; estos datos se pueden modificar y ademas dando el boton con la lupa habre el dialogo de buscar carpetas de windows en cualquiera de los dos
Recuperar copia seguridad
Cuando queremos recupera una copia realizada, y sabiendo que todo los anterior hecho si la recuperamos la pedemos, pedemos hacer los siguiente opcion. Recordamos que si recuperamos una copia, se perdera todo lo echo despues de dicha copia.
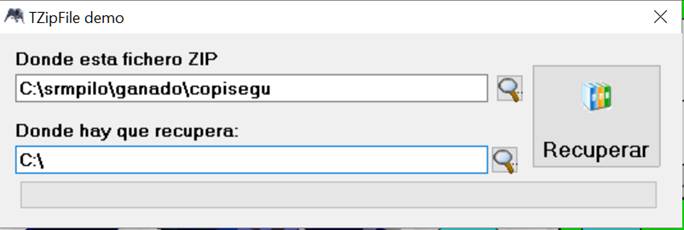
En la parte de arriba, Donde esta fichero ZIP, no pone por defecto donde hace el programa las copias de seguridad; si pinchamos en la lupa de dicha línea, no saldra la ventana de ficheros de windows, con el filtro del Año y mes que esta el programa, pero en la parte de abajo podemos cambiar el filtro para ver todos los archivos de tipo ZIP que hemos hecho y seleccionar una unidad o carpeta que ayamos utilizado para hacer otras copias de seguridad.
En Donde hay que recuperar, tenemos que poner por defecto la unidad de donde esta trabajando el programa, ya que cuando hace la copia crea todas las carpetas donde esta hubicado los datos.
Pinchar el boton Recuperar para recuperar la copia de seguridad, y cuando termine, combiene salir del programa y volver a entrar para que recupere los indices de las bases de datos, ya que sino se hacer nos puede dar errores.
ENTRADAS
Altas-Entradas
· En esta parte tenemos la posibilidad de hacer lo relacionado con entrada de los animales en nuestras explotaciones, y los animales que tenemos y hemos tenido en ellas.
◦ Alta de compras: Aquí tenemos la opción de dar entradas a animales en nuestra explotación. También podemos utilizar el Botón o Icono de Altas
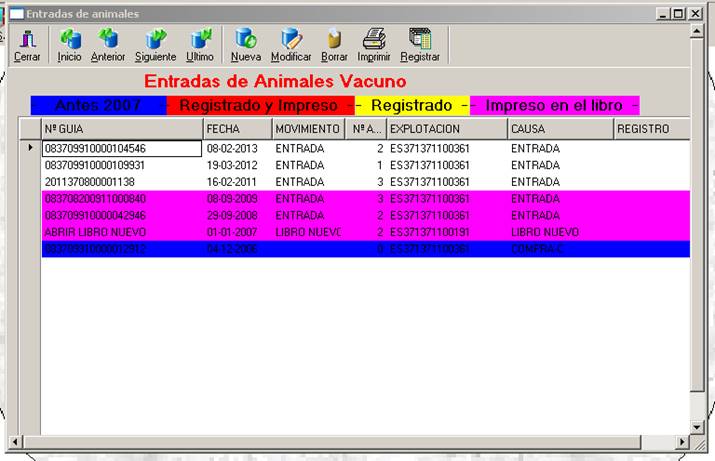 |
En esta ventana tenemos para hacer las siguientes opciones de los animales
1. Nueva entrada:
·
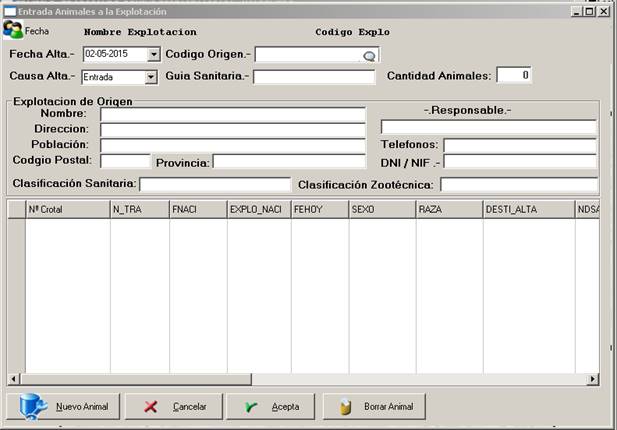
Fecha de alta.- Fecha en la que damos de alta nuestros
animales, que no tiene que ser la de presentación.
· Código Origen.- Como es necesario necesitamos poner el código de la explotación de donde viene los animales. En el caso que lo tengamos los datos en la explotaciones ajenas, damos a la lupa un clip y seleccionamos los datos que tenemos en la explotación ajena, si no lo tenemos los podemos dar de alta y así nos sirve para siguientes veces, pero no es necesario, ya que lo que hace es rellenar los datos que vienen debajo de la Explotación ajena, en el caso que no lo tengamos lo podemos rellenar a mano.
· Guía Sanitaria.- Aquí tenemos que poner el número de la guía que tenemos o que nos ha dado la unidad veterinaria, también podemos poner uno al azar y después modificar el que nos ha dado la unidad veterinaria en modificar entrada.
· Causa Alta.- En esta opción, tenemos un despegable con las siguientes causa, que nos permite hacer los impresos: “Entrada” Es para las compras de animales; “Nacimientos”, aunque tenemos una para hacer nacimientos en la explotación, esta se utiliza sobre todo para cuando una madre ha tenido 2 animales en un mismo parto en Bovino; “Apertura Libro”, esta es para meter la primera vez que utilizamos el programa, todos los animales que tenemos en alta, aunque hay una opción aparte en Datos Generales → Meter datos nuevos; “Entrada -Err”, esta la utilizamos para dar de alta animales que hayamos cometido errores de no tenerlo, y para ajustar los animales a los reales de la JCYL. Con cada uno de estos se selecciona un impreso diferente según las normas de la JCYL.
· Cantidad animales: este campo se actualiza automáticamente según nosotros damos entrada a los animales.
· Explotación de Origen: Aquí hablaremos de los datos de la explotación de origen, si los hemos guardado en explotaciones ajenas, al seleccionar o poner el código anteriormente se rellenaran solo, pero si no los tenemos debemos nosotros rellenar los datos de este recuadro.
En la parte de abajo de esta ventana tenemos unos botones para poner los animales, borrar animales, aceptar, o cancelar
·
 |
Botón Cancelar: Si pulsamos este botón y damos a las teclas Alt+C, entonces lo que hacemos es no dar de alta es nueva entrada, y perdemos todo que hayamos puesto en ella
·
 |
Botón Nuevo Animal: Cuando pulsamos este botón nos pide los datos para poner del nuevo animal, para poder poner todos los datos de la ficha de crotal que nos han dado, y rellenamos todos los campos que nos piden, creo que están claros todos. Nº crotal, que lo podemos leer con un lector de código de barras; Nº Trabajo, que son las 4 últimas cifras del número de crotal; Fecha del apunte que es cuando nosotros los hemos metido en nuestra Explotación, no tiene que ser igual que la fecha de Entrada; todas las demás entradas creo que no necesitan explicaciones, pero sobre todo hay que poner la Raza, crotal de la Madre, y la explotación de nacimiento, en el caso que dicho crotal asiste en nuestros código en alta no dará un aviso.
·
 |
Botón Borrar Animal: Si hemos dado de alta un nuevo animal y lo hemos hecho con algún error, entonces seleccionando el animal y dando al botón de borrar, se elimina del alta.
· Botón Acepta: Dando a este botón pasan los datos de alta a la explotación, y ya podemos hacer los impresos de comunicado.
2. Modificar entrada:
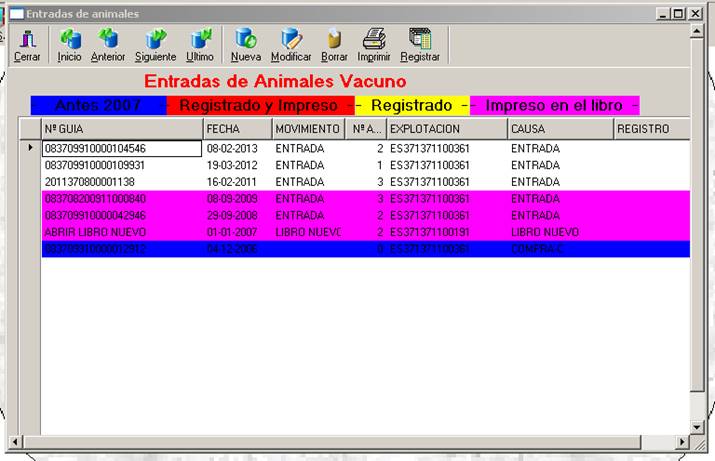 |
En esta opción nos permite modificar los datos de la entradas, siempre y cuando no se haya impreso en el libro, o venga de un movimiento interno nuestros, como ves tiene diferentes colores, solo los blanco son lo que se pueden modificar, pero como hemos comentado, siempre que no sea de un movimiento entre datos de explotaciones de nuestro programa. (saltaran avisos si no se puede realizar)
3. Borrar entradas
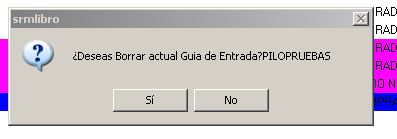
Como en la opción de modificar, solo los permitirá borrar cuando la
entrada no se haya registrado, o impreso, o no venga de otro
explotación de nuestro programa, pero siempre nos preguntara si
queremos borrarla, de esta forma desaparece el movimiento de alta
en la explotación.
4. Imprimir los impresos
En esta opción nos pregunta si queremos imprimir un listado de los animales que tenemos en la guía, si decimos que SI añade un listado de todos los animales de la guía, además imprime el impreso de comunicado de la entrada de los animales a la explotación imprimiendo el impreso que nos pide la junta para tal efecto.
(Antes debemos haber configurado el impreso en la Configuraciones → Impresos de la JCYL)
5. Poner el registro de la presentación
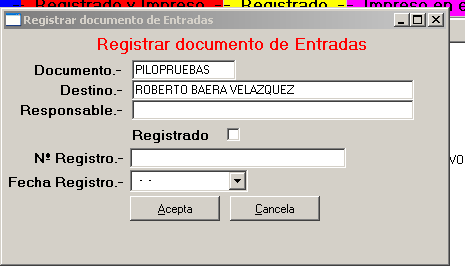
Cuando presentamos el impreso en la Unidad Veterinaria nos dan un
Registro de dicha comunicación de Alta, entonces los datos que nos
da dicho registro y la fecha, debemos ponerlos en recuadro, con lo
cual, si no quitamos la opción de Registrado ya no se
podrá modificar dicha guía o entrada en la explotación.
Datos de animales
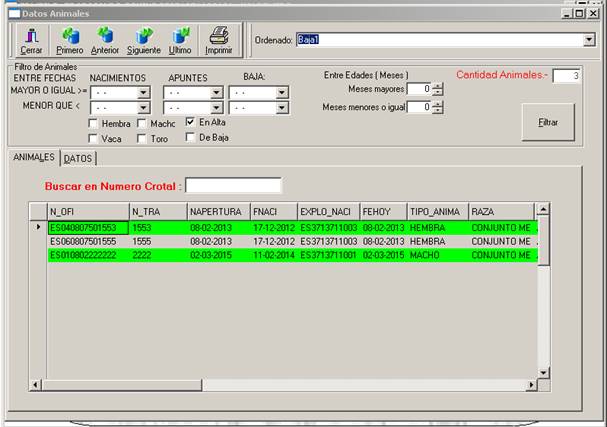 |
Una de lo que nos interesa alguna veces es ver los animales que tenemos, en esta ventana podemos verlos, en los cuales tenemos varias formas de ordenarlos, lo cual está en la parte superior derecha de la ventana.
También tenemos una zona de filtro, en la que podemos seleccionar dichas opciones y la cual nos permite ver diferentes formas los datos reduciendo la búsqueda de lo que queremos se vea.
En la parte de Abajo tenemos la ficha de los animales, dividida en dos lengüetas “Animales” y “Datos”, en la primera vemos todos los animales que hemos filtrado, y en la segunda se ve los datos de animal que tenemos seleccionado en la de Animales.
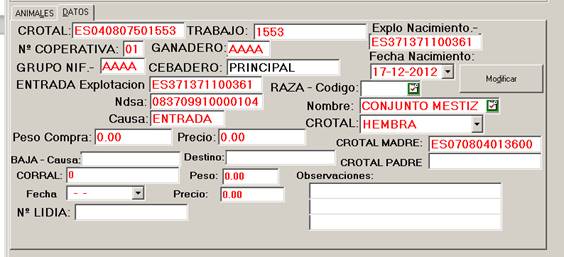
Como se ve está el dato del animal seleccionado, con todo lo que guarda dicho animal, los cuales alguno todavía no son operativos en el programa.
Alimentos Suministrados:
◦
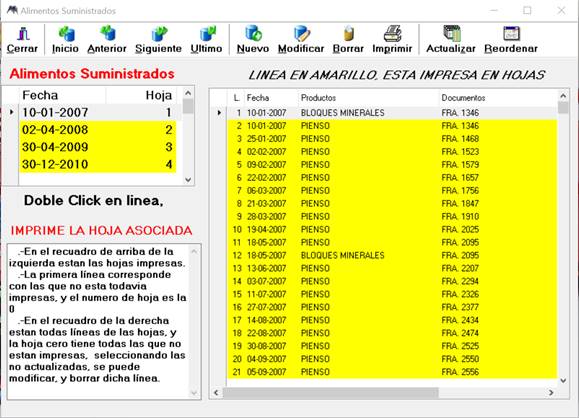 |
Alimentos suministrados: esta es una de las hojas de control que tiene que tener la explotación, y que hay que registrarla, aquí los que hacemos es registrar los alimentos que suministramos en el código de Explotación que trabajamos.
En esta ventana vemos todos los datos de los alimentos suministrados en la cual en la ventana Izquierda donde pone Alimentos Suministrado, tenemos las hojas del libro, y en la ventana de debajo de ella, y en el recuadro de abajo las condiciones que cumple, estando de color amarillo las hojas ya impresas.
En el recuadro de la derecha, tenemos la hoja del libro correspondiente a la seleccionada en el recuadro de la izquierda, en las cuales entran unas 45 líneas,
si la Línea esta en AMARILLO, quiere decir que dicha línea ya está impresa en el libro, y las que están en blanco, todavía no están impresas.
La primera Línea de la Ventana de arriba, no pone las altas que todavía no hemos actualizado para ponerlas en el libro, esto lo debemos hacer cuando necesitemos imprimir el libro, ya que hasta entonces no necesitamos que este en el libro y nos permitirá, modificar, borrar, y poner otro en fechas anteriores, para que cuando actualicemos el libro quede ordenado por fechas.
· Botón Nuevo: Aquí lo que hacemos es el registro de un nuevo Alimento suministrado en la explotación.
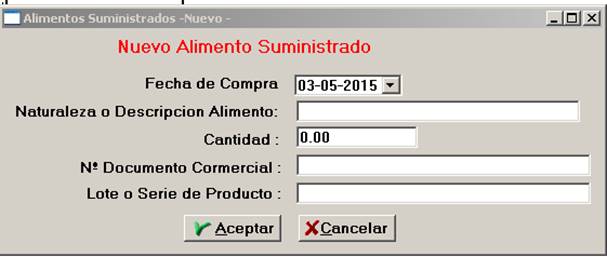 |
Esto es sencillo, ponemos los datos que nos piden y le damos el botón Aceptar.
Esto se pondrá en la Hoja 0, línea 0, que no están llevadas a las hojas para imprimirse.
· Botón Modificar: Siempre que no se haya impreso, podemos modificar una de las líneas, pudiendo cambiar cualquiera de los datos.
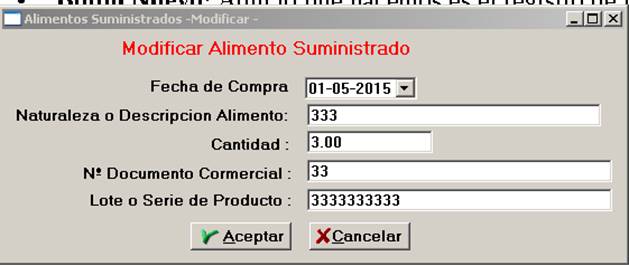 |
· Botón Borrar: Siempre que no se haya impreso, podemos Borrar una de las líneas. Nos pedirá la confirmación, por si no estamos seguro, en el momento que confirmamos ya no hay vuelta atrás.
· Botón Imprimir: Dando a este botón nos permite imprimir las hojas que no están impresas, desde la línea que se haya impreso la vez anterior, pidiendo confirmación para si se ha hecho correctamente que actualice las hojas y líneas impresas


Si por alguna razón tenemos que imprimir una hoja que ya hemos
impreso, posicionando en la hoja correspondiente en la ventana de
arriba de la izquierda y dando Doble-Click se imprime la
hoja correspondiente, con las líneas que están en amarillo, y que
se supone que son las que ya se han imprimido.
· Botón Actualizar: Cuando pulsamos esta opción, nos permite todo lo que hay en la primera línea de la primera ventana pasarlos al libro (línea 0), a la vez que al pasarlas al libro las ordena por fechas, y así de esta forma poder imprimir el libro para que pueda ser registrado.
· Botón Reordenar: Si por alguna razón tenemos que volver a imprimir algo o deshacer algo del libro, podemos decir que desde una hoja y línea se ponga ha hoja 0 y línea 0, así podemos volver a modificar, borrar registro, pero hay que tener en cuenta que tenemos que comenzar a imprimir las hojas de nuevo y quitar las viejas.
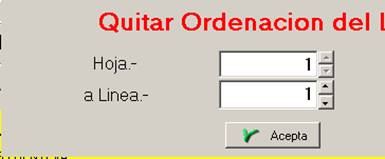
Nuca se podrá poner una hoja que no existe, y tampoco una línea que
sea superior a 45.
NACIMIENTOS
Altas de nacimientos
En esta parte tendremos todo lo relacionado con las altas de nacimientos en nuestra explotación.
Altas nacimientos

Como ves tenemos diferentes opciones para dar de alta nacimientos y
como en las entradas, según los colores y sobre todo los blancos se
pueden borrar, si tiene otro color diferente ya no se puede
borrar. En esta parte no tenemos la opción de modificar, ya
que es muy complicado trabajarlo en el programa, por lo tanto si
tenemos que modificar una guía de nacimiento, lo que tenemos que
hacer es Borrarla y después volver a crearla de nuevo.
· Nuevo alta. En esta opción nos permite dar nuevos nacimientos, pero tenemos que tener en cuenta que tenemos 15 días para llevarlos a la unidad veterinaria o darlos de alta desde Internet.
◦
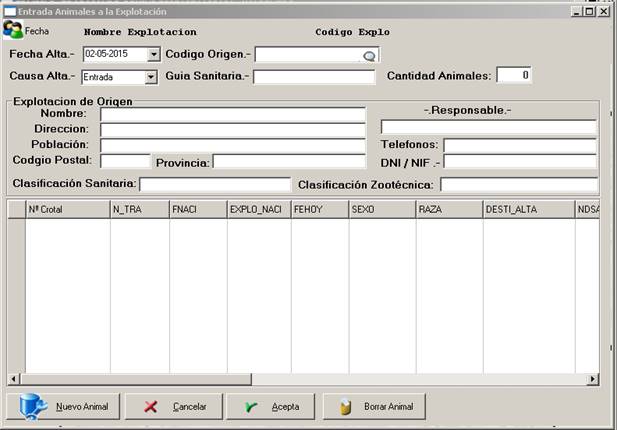
Fecha de alta.- Fecha en la que damos de alta nuestros
animales, que no tiene que ser la de presentación.
◦ Código Origen.- En esta por defecto es el código de explotación desde el cual lo damos de Alta y se pone automático, además no se puede modificar.
◦ Guía Sanitaria.- Aquí también los pone automático, con NA de principio – código explotación – fecha que se realiza, ya que esta las damos nosotros y no la da la unidad veterinaria.
◦ Causa Alta.- En esta opción, es automática “Nacimientos”, tenemos que tener en cuenta, que no podemos dar 2 animales a la misma vaca (Esto se cambiara más adelante).
◦ Cantidad animales: este campo se actualiza automáticamente según nosotros damos entrada a los animales.
◦ Explotación de Origen: Aquí hablaremos de los datos de la explotación de origen, que en este caso es la misma que la que trabajamos.
En la parte de abajo de esta ventana tenemos unos botones para poner los animales, borrar animales, aceptar, o cancelar
·
 |
Botón Cancelar: Si pulsamos este botón y damos a las teclas Alt+C, entonces lo que hacemos es no dar de alta es nueva entrada, y perdemos todo que hayamos puesto en ella
·
Botón Nuevo Animal: Cuando pulsamos este botón nos
pide los datos para poner del nuevo nacimiento, en el cual nos
piden los datos para un nuevo alta de nacimiento, y poder poner
todos los datos de la 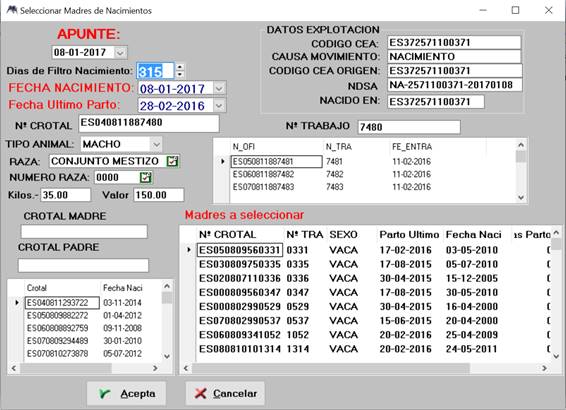 ficha de crotal para el nuevo animal, en el cual
tenemos las siguientes opciones:
ficha de crotal para el nuevo animal, en el cual
tenemos las siguientes opciones:
1. Apunte: Ponemos la fecha en la que ha nacido el animal, que no tiene que coincidir con la del alta de la Guía.
2. Días de Filtro Nacimientos: para no tener problemas de que una madre de un nacimiento antes de que haya parido, y tengamos todos los datos bien, permitimos ver las madres que hayan tenido el ultimo parto antes de una serie de día; por de defecto pone 315 días, pero el mínimo permitido es de 295 días .
3. FECHA NACIMIENTO: Esta es la fecha en la que ha nacido el animal, ya que como tenemos una serie de días para comunicarlo, tiene siempre que ser inferior o igual a la fecha del apunte en el libro.
4. Fecha Ultimo Parto: Esta fecha se pone automáticamente, con el filtro de los días, y debajo seleccionara las madres que el ultimo parto haya sido anterior a dicha fecha, para así no asignar madres que no se pueda tener un nacimiento nuevo.
5. Nº CROTAL: Si tenemos medito los número de crotales en el programa, asignara uno de los números automáticamente (Estos los vemos en el recuadro debajo de este campo a la derecha), pero también nosotros podemos meterlos manualmente, o con el lector de código de barras.
6. Nº TRABAJO: Estos son los 4 últimos números del crotal los cuales los asigna automáticamente, pero nosotros podemos poner los que queramos.
7. TIPO ANIMAL: Seleccionamos si es MACHO o HEMBRA
8. RAZA: Seleccionamos una de las razas que tenemos en el despegable.
9. NUMERO RAZA: Esta número es el asignado por la JCYL para la raza, y se selecciona automáticamente cuando seleccionamos la RAZA, pero si cambiamos el número de la raza, se cambia automáticamente también la RAZA.
10. Kilos y Valor: Esto es para poner los kilos que tiene el ternero al nacer, y el valor que le damos a este ternero.
11. CROTAL MADRE: Es este campo tenemos que poner el Número de Crotal de la Madre, debajo tenemos un recuadro con todos los números de crotal de madres que cumplen las condiciones con el filtro de los días desde el ultimo parto, aunque podemos poner el número de crotal de la madre, debajo podemos ver si lo cumple; si hemos encontrado la madre debajo, dando doble click en la madre se pone en el número de crotal.
12. CROTAL PADRE: Es este campo tenemos que poner el Número de Crotal del Padre, debajo tenemos un recuadro con todos los números de crotal de padres que están en dicha explotación, por si queremos asociarlos, para controlar; si hemos encontrado la padre debajo, dando doble click en la madre se pone en el número de crotal.
·
 |
Botón Borrar Animal: Si hemos dado de alta un nuevo animal y lo hemos hecho con algún error, entonces seleccionando el animal y dando al botón de borrar, se elimina del alta.
·
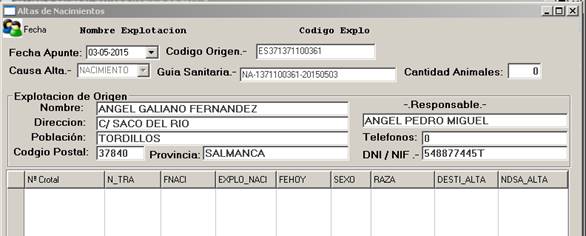 |
Botón Acepta: Dando a este botón lo que hacemos es que todos los datos pasen a estar dados de alta en la explotación, y ya podemos hacer los impresos de comunicado a la unidad Veterinaria.
· Registras. Poner el registro de la presentación

Cuando presentamos el impreso en la Unidad Veterinaria nos dan un
Registro de dicha comunicación de Alta, entonces los datos que nos
da dicho registro y la fecha, debemos ponerlos en recuadro, con lo
cual, si no quitamos la opción de Registrado ya no se podrá
modificar dicha guía o entrada en la explotación.
· Imprimir documentos nacimientos:
Si queremos hacer el comunicado de las alta, podemos imprimir los impresos que tiene que entregar en la unidad Veterinaria, sin tener que rellenarlos, solo hay que entregarlos.
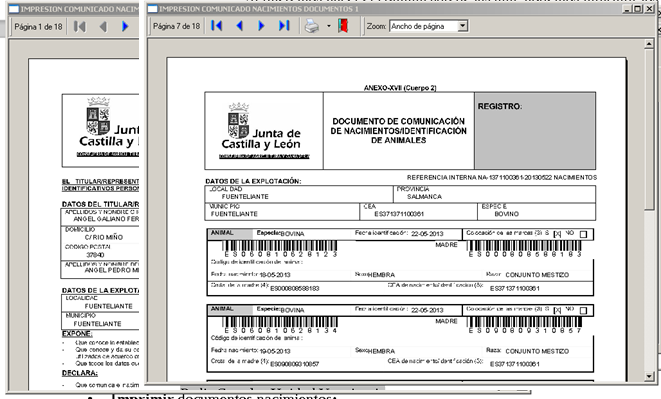
· Etiquetas: Si tenemos los impresos oficiales, y queremos rellenar los datos de los animales, nos permite crear las etiquetas para pegarlas en los impresos, aunque el consejo es utilizar lo de imprimir, ya que esta opción es para quien le guste rellenar los impresos a mano.
Actualizar Último Parto
◦ Actualizar Ultimo Partos Si vamos a dar alta de muchos nacimientos, o unas dos o tres veces al año, por si hay algún alta que no haya quedado bien o si hay terneras que pueden ser madres, entonces debemos actualizar los datos de partos, para que los filtro de nacimientos este correctamente y no cometamos errores. Esto se hace automático cuando damos, solo veremos en la pantalla pasar datos, si hubiese algún error, entonces saldría una mensaje.
Pedir Crotales Unidad Veterinaria
◦ Pedir Crotales Unidad Veterinaria Si pedimos crotales a la unidad veterinaria, y los queremos dejar metidos en el ordenador, entonces utilizamos esta opción para dejarlos metidos en el programa, lo mejor es meterlos Uno a Uno con un lector de Código de Barras. Podemos ver todos, los Asignado, No asignado.
· Nuevo: Meter Número Crotales nuevos para alta de nacimientos.
· Modificar: Modificamos Número de Crotal metido y seleccionado.
· Borrar: Borrar Número Crotal seleccionado.
· Imprimir: Impresión de todos los Números de Crotal que hemos tenido, primero salen los que no han sido asignado.
Listado partos madres
◦ Listados Partos Madres para poder ver esta opción, tenemos que tener instalado el visualizador externo rpv, que viene en la instalación, ya que nos permite ver, y buscar antes de imprimir los datos, de todos los nacimientos que ha tenido las madres con los datos que tenemos en el histórico del programa.
![]()
Incidencias Nacimientos
◦ Incidencias Nacimientos Como algunas veces, porque no hemos asignado correctamente las Madres no suele dar problemas en el registro de las alta, aquí tenemos la opción de generar una incidencia de Nacimientos, para el cambio del crotal de la Madre:
·
![]()
Nueva: en esta opción podemos generar una incidencia
en los nacimientos.
![]()
Seleccionamos la incidencia generada, y se pondrán los datos que
necesitamos, cuando hemos terminado damos aceptar (Algunas no están
operativa en el programa gratuito)
· Borrar:
· Imprimir: Imprime la incidencia generada del mismo tipo y el mismo día en una sola hoja de presentación oficial.
· Registrar: Poner el registro de la presentación.
Cuando presentamos el impreso en la Unidad Veterinaria nos dan un Registro de dicha comunicación de Alta, entonces los datos que nos da dicho registro y la fecha, debemos ponerlos en recuadro, con lo cual, si no quitamos la opción de Registrado ya no se podrá modificar dicha guía o entrada en la explotación.
· F. Comunicado. En el caso que todavía no se haya comunicado la incidencia, nos permite cambiar la fecha de comunicado a la Unidad Veterinaria.
Partos de una madre
◦ Partos de una madre: En esta opciones nos permite buscar una madre e imprimir los nacimientos que dicha madre ha tenido en nuestra explotación:
![]()
Selecciona el filtro para ver la madre o madres seleccionada por
ejemplo 9303
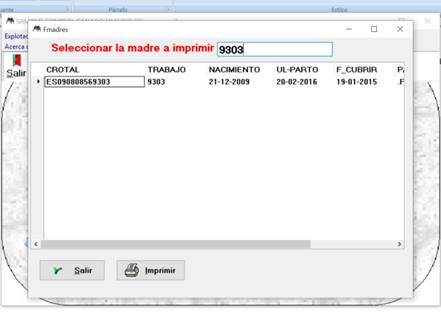
Este es el tipo listados que nos sale:
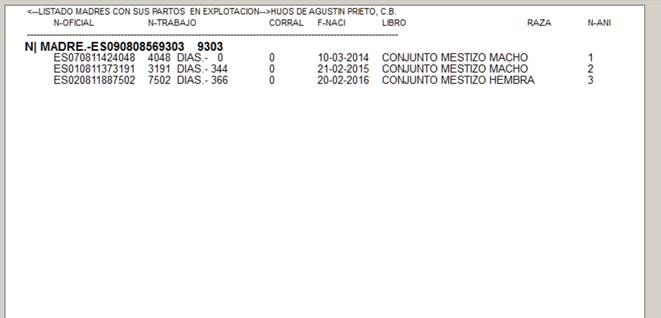
Salidas de Animales
· Salida de Animales Cuando queremos dar salida a animales fuera de los códigos de explotaciones que tenemos en nuestro programa, o movimientos entre códigos internos, así como la salida de subproductos que no son de consumo humano.
Bajas
◦ Bajas , En esta opción damos todas las bajas que van fuera de los códigos de explotación que no están en nuestro programa, Sacrificio, Salida, Muerte, Desaparecida, Errores en nuestra explotación.
·
![]()
Nuevo: Cuando queremos dar de baja o salida de animales
fuera de los códigos de explotación que no tenemos en nuestro
programa, y dependiendo del tipo de salida, así será el impreso que
tenemos que utilizar.
1. Fecha de baja.- Fecha en la que damos de baja nuestros animales.
2. Causa Baja.- Aquí tenemos que seleccionar una de las causas que hay en la flecha despegable, para que asocie al tipo de impreso a realizar y la presentación correspondiente
3. Código Destino.- Aquí ponemos el código de Destinos, también los podemos buscar en los datos de explotaciones ajenas, y si lo utilizamos mucho deberíamos crearlo en explotaciones ajenas, para no tener que rellenar los datos cada vez que tenemos que hacer una guía de salida.
4. Guía Sanitaria.- Aquí ponemos el número de la guía de salida que utilizamos.
5. Tipo CEA: Este campo se rellena las opciones por el tipo de salida que hacemos, por lo tanto hay que seleccionar una de las datos
6. Cantidad animales: este campo se actualiza automáticamente según nosotros damos entrada a los animales.
7. Explotación de Origen: Aquí hablaremos de los datos de la explotación de destino, que si la hemos seleccionado de explotaciones ajenas, se ha rellenado automáticamente, pero sino nosotros tenemos que poner los datos que falta, conviene poner todos.
En la parte de abajo de esta ventana tenemos unos botones para poner los animales, borrar animales, aceptar, o cancelar
Botón Cancelar: Si pulsamos este botón y damos a las teclas Alt+C, entonces lo que hacemos es no dar de alta es nueva entrada, y perdemos todo que hayamos puesto en ella.
Botón Nuevo Animal: Cuando pulsamos este botón nos pide los datos para dar de baja el animal.

· Nº TRABAJO: Como lo más utilizado por los ganaderos son las 4 últimas cifras de crotal, ya que los numero son más grandes, pues cuando damos de baja. En la lupa no permite buscar en los datos de animal y al cerrar el animal seleccionado nos lo trae a la pantallas, pero también en el recuadro de abajo nos sale unas líneas con los animales, que aquí están en alta y buscar el animal que queremos dar de baja, dando doble click lo pone en la pantalla, si ello es correcto damos aceptar y no lo pasa a la guía.
· Nº CROTAL: Si hemos dejado en blanco el Nº TRABAJO, podemos poner aquí el Número de Crotal, o leerlo con el lector de código de barras de la ficha del animal y lo busca para saber si esta en alta en nuestra explotación, si no está nos dará un mensaje.
· Kilos y total: Estos son valores para poner en el animal cuando lo vendemos, y saber el conste que hemos tenido. (No funcional en este momento)
· Datos animal: En esta ventana nos podrá la información del animal que tenemos en Alta, es decir su ficha personal.
· Acepta: Pone estos datos en la guía que estamos realizando en este momento.
Botón Borrar Animal: Si hemos dado de Baja un nuevo animal y lo hemos hecho con algún error, entonces seleccionando el animal y dando al botón de borrar, se elimina del alta.
Botón Acepta: Dando a este botón lo que hacemos es que todos los datos pasen a estar dados de alta en la explotación, y ya podemos hacer los impresos de comunicado
· Modificar:
![]()
En esta opción nos permite modificar los datos de la Salida,
siempre y cuando no se haya impreso en el libro, como ves tiene
diferentes colores, solo los blanco son lo que se pueden modificar,
si no se puede modificar nos dará un aviso.
Tiene todas las opciones que tenemos en la de Nuevo.
· Borrar: Borrar Salida
![]()
Como en la opción de modificar, solo los permitirá borrar cuando la
salida no se haya registrado, o impreso, pero siempre nos
preguntara si queremos borrarla, de esta forma desaparece el
movimiento de Salida en la explotación. También conviene que si
hacemos estos vayamos a menú Datos generales → Actualización Base
datos, para evitar problemas.
· Imprimir: Imprimir los impresos para la presentación de documentos oficiales, en esta parte en alguno casos nos permite poniendo hoja a hoja rellenar los impresos oficiales, o también hacer los impresos que hay que presentar. Según lo que se haya realizado en la salida de los animales.
· Registrar: Poner el registro de la presentación.
![]()
Cuando presentamos el impreso en la Unidad Veterinaria nos dan un Registro de dicha comunicación de Alta, entonces los datos que nos da dicho registro y la fecha, debemos ponerlos en recuadro, con lo cual, si no quitamos la opción de Registrado ya no se podrá modificar dicha guía.
· Transporte: si queremos tener los datos del transporte en la salida, y sobre todo en sacrificio, debemos poner los datos en este apartado, y así tendremos todos los datos relacionados con dicha guía. (Recordamos que esto es importante ponerlos, aunque no lo imprimamos, ya que de esta forma cuando tengamos una inspección tendremos los datos para poder buscar y saber quien ha realizado dicho transporte).
![]()
Venta-Compra entre explotaciones
◦ Venta-Compra entre explotaciones: Una de nuestras ventajas, es que cuando necesitamos una bajas y alta entre nuestros códigos, lo hacemos desde este menú, haciendo a la vez el ALTA, en el otro código, y así evitar el trabajo dos veces.
·
![]()
Nueva: Como ve en esta solo tenemos Nueva, ya que los datos
los poner en la zona de BAJAS de este Código de Explotación, y en
ALTAS en el otro código de Explotación.
Como veras esta ventana es igual que cuando damos de baja, lo único diferente, es que el código de destino tiene que estar en nuestras explotaciones, menos en la que estamos. Todo lo demás funciona como en lo de bajas.
· Imprimir: En esta impresión no hace el impreso de documento de traslado del animal, los otros los tenemos que sacar de las Baja de este código, y de las altas del código de destino.
![]()
· Registrar: Poner el registro de la presentación.
![]()
Cuando presentamos el impreso en la Unidad Veterinaria nos dan un
Registro de dicha comunicación de Baja, entonces los datos que nos
da dicho registro y la fecha, debemos ponerlos en recuadro, con lo
cual, si no quitamos la opción de Registrado ya no se podrá
modificar dicha guía
Subproductos de consumo no humano
◦ Subproductos de consumo no humano. esta es una de las hojas de control que tiene que tener la explotación, y que hay que registrarla, aquí los que hacemos es registrar los alimentos que suministramos en el código de Explotación que trabajamos.
En esta ventana vemos todos los datos de los alimentos suministrados en la cual en la ventana Izquierda donde pone Alimentos Suministrado, tenemos las hojas del libro, y en la ventana de debajo de ella, y en el recuadro de abajo las condiciones que cumple, estando de color amarillo las hojas ya impresas.
En el recuadro de la derecha, tenemos la hoja del libro correspondiente a la seleccionada en el recuadro de la izquierda, en las cuales entran unas 45 líneas,
si la Línea esta en AMARILLO, quiere decir que dicha línea ya está impresa en el libro, y las que están en blanco, todavía no están impresas.
La primera Línea de la Ventana de arriba, no pone las altas que todavía no hemos actualizado para ponerlas en el libro, esto lo debemos hacer cuando necesitemos imprimir el libro, ya que hasta entonces no necesitamos que este en el libro y nos permitirá, modificar, borrar, y poner otro en fechas anteriores, para que cuando actualicemos el libro quede ordenado por fechas.
· Botón Nuevo: Aquí lo que hacemos es el registro de un nuevo Alimento suministrado en la explotación.
Esto es sencillo, ponemos los datos que nos piden y le damos el botón Aceptar.
Esto se pondrá en la Hoja 0, línea 0, que no están llevadas a las hojas para imprimirse.
· Botón Modificar: Siempre que no se haya impreso, podemos modificar una de las líneas, pudiendo cambiar cualquiera de los datos.
· Botón Borrar: Siempre que no se haya impreso, podemos Borrar una de las líneas. Nos pedirá la confirmación, por si no estamos seguro, en el momento que confirmamos ya no hay vuelta atrás.
· Botón Imprimir: Dando a este botón nos permite imprimir las hojas que no están impresas, desde la línea que se haya impreso la vez anterior, pidiendo confirmación para si se ha hecho correctamente que actualice las hojas y líneas impresas
![]()
![]()
Si por alguna razón tenemos que imprimir una hoja que ya hemos
impreso, posicionando en la hoja correspondiente en la ventana de
arriba de la izquierda y dando Doble-Click se imprime la
hoja correspondiente, con las líneas que están en amarillo, y que
se supone que son las que ya se han imprimido.
· Botón Actualizar: Cuando pulsamos esta opción, nos permite todo lo que hay en la primera línea de la primera ventana pasarlos al libro (línea 0), a la vez que al pasarlas al libro las ordena por fechas, y así de esta forma poder imprimir el libro para que pueda ser registrado.
· Botón Reordenar: Si por alguna razón tenemos que volver a imprimir algo o deshacer algo del libro, podemos decir que desde una hoja y línea se ponga ha hoja 0 y línea 0, así podemos volver a modificar, borrar registro, pero hay que tener en cuenta que tenemos que comenzar a imprimir las hojas de nuevo y quitar las viejas.
![]()
Nuca se podrá poner una hoja que no existe, y tampoco una línea que
sea superior a 45.
DATOS GENERALES
· Datos Generales En esta parte hacemos conceptos generales para la explotación, Incidencias, UGM en una Fecha, Meter datos nuevos, y sobre todo actualización de Base de Datos del programa.
INCIDENCIAS
◦ Incidencias: Todavía no desarrollada
UGM EN FECHA
Algunas veces se necesita ver las UGM que tenía en la explotación en una fecha determinada, (Esto es posible desde la fecha que comenzara a utilizar el programa, desde ante los datos no serán correctos)
![]()
Después de poner la fecha para el cálculo, nos pedirá la impresión
de esa fecha poniendo la edad de los animales que tenía en dicha
fecha, y haciendo el cálculo para saber las UGM que en ese momento
había, siempre este dato es al final del día, no de lo que haya
pasado en dicho día.
METER DATOS NUEVOS
Cuando empezamos a utilizar este programa, ya tenemos los datos en los libros, pero tenemos que continuar imprimiendo en ellos.
Por lo tanto todas las fichas que tenemos antes de comenzar hacer nada, de los animales la tenemos que meter por aquí, ya que lo lógico es continuar imprimiendo a partir de lo que ya tenemos.
Metemos los datos nuevos, los cuales no se imprimirán en ningún sitio, pero lo necesitamos para poder trabajar con dicha explotación.
Como se ve esta pantalla lo primero que nos pide es Leer Pdf417, código abajo, o crotal, lo que quiere decir es que si tenemos un lector de código de barras que permita la lectura en PDF, o códigos largos como lo que pone abajo la ficha (Esto es para los antiguos, en los nuevos ya no viene), o solo el crotal, este lo analiza y saca los datos, para que se rellene automáticamente lo que lee.
En el caso que al leer el PDF, no encuentra el código de explotación, nos saldrá la pantalla de explotaciones para elegir la explotación donde lo metemos.
Todos estos datos no lo matera en una guía que pone libro nuevo, y esta no la lleva a los libros de la explotación.
Para continuar damos a guardar y continuamos metiendo otro dato de animal.
Es muy recomendable que antes de comenzar hacer nada de los que tenemos hecho metamos todos los datos de los animales.
ACTUALIZAR BASE DE DATOS
Una utilidad que necesitamos cada vez que actualizamos los datos en los códigos de explotaciones, y además para los cambios que necesitemos hacer en las bases de datos según las normas que cambien, o actualizaciones del programa.
Conviene hacerlo después de habar recuperado una copia de seguridad.
LIBRO
· Como estamos hablando de la Castilla y León, ya que cada comunidad tiene sus impresos y normas definidos, pues esta es solo para Castilla y León
ACTUALIZAR LIBRO
Antes de imprimir el libro, para llevar los animales al libro de las altas nuevas que hemos realizado y que no están impresas, necesitamos llevarlos al libro y que se ordene para la impresión, según fechas de altas, bajas y nacimientos. El libro esta actualizado según a la JCYL del año 2015.
Desde aquí no se puede imprimir, solo actualiza para poder imprimir
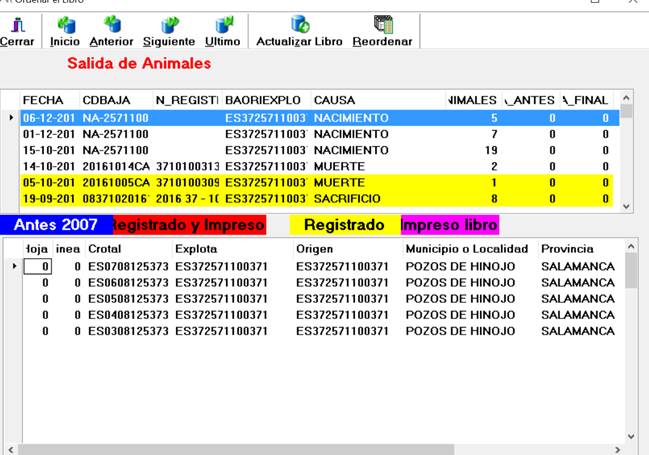
En la ventana de Arriba tenemos las hojas del libro, y en la ventana de abajo están las líneas que tiene cada hoja.
Según el color que tenemos nos da como están las guías, pero sobre todo donde pone A_ANTES y A_FINAL, están a 0, entonces no están pasadas al libro y por lo tanto si queremos que pasen tenemos que pulsar Actualizar libro.
· Actualizar: Cada vez que damos de alta o baja animales, los tenemos que registrar dicha Guías en el Libro, pero ello no se hace automáticamente, ya que como puede haber errores necesitamos hacer cambios, y para ello antes de llevarlos al libro debemos haberlo hecho.
Esto lo que hace es ordenar las Guías que no se hayan ordenado antes y llevarlas a las hojas del Libro, a partir de aquí ya no podemos hacer modificaciones en ellas. (El libro se imprime desde otra opción del menú)
· Ordenar: Hay que tener mucho cuidado con esta opción, ya que lo que hace es quitar las hojas y líneas, para volverlas a ordenar de nuevo, y quitarlas del libro.
Si por alguna razón ya hemos registrado alguna hoja en la unidad veterinaria, conviene dejar las viejas, explicar porque se ha hecho de nuevo, y que las registren de nuevo.
![]()
En esta opción ponemos desde que hoja y línea comienza a quitar la
ordenación del libro, insisto hay que tener mucho cuidado, podemos
fastidiar todo lo que hemos hecho hasta ahora.
IMPRIMIR LIBRO
Después de haber ordenado el libro, hay tenemos las opciones para la impresión de los libros de Animales en la JCYL.
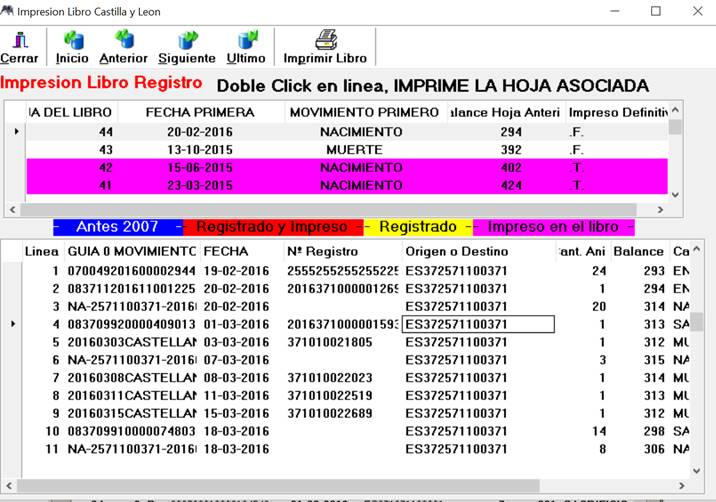
Como se ve en las pantallas y dice los colores nos indica como están dichos movimiento, y los colores ROJO y VIOLETA, no dice que ya está impreso dichos datos en las hojas del libro, y estos no se volverá a imprimir de nuevo.
Cuando pulsamos el botón de Imprimir Libro, no pedirá la hoja última que no esté terminada de rellenar, la cual tenemos que poner en la impresora para que continué añadiendo las líneas que falta, y después tendremos que poner la hojas en blanco para que continué con la impresión.
Si por alguna razón tenemos que imprimir una hoja ya impresa, en la ventana de arriba donde están las hojas, damos DOBLE-CLICK sobre la hoja que queremos imprimir, y solo se imprime dicha hoja.
CONTROL MEDICAMENTOS
HOJA DE MEDICAMENTOS
◦ Esta es una de las hojas de control que tiene que tener la explotación, y que hay que registrarla, aquí los que hacemos es registrar los medicamentos suministramos en el código de Explotación que trabajamos.
·
![]()
En esta ventana vemos todos los datos de los Medicamentos en la
cual en la primera ventana debajo de donde pone Medicamentos,
tenemos las hojas del libro, en las cuales entran unas 45 líneas, y
en la ventana de debajo de ella, la hoja con las líneas que está en
el libro.
· Como dice el texto que hay entre las dos ventanas, si la Línea esta en AMARILLO, quiere decir que dicha línea ya está impresa en el libro, y las que están en blanco, todavía no está impresa.
· La primera Línea de la Ventana de arriba, no pone las altas que todavía no hemos actualizado para ponerlas en el libro, esto lo debemos hacer cuando necesitemos imprimir el libro, ya que hasta entonces no necesitamos que este en el libro y nos permitirá, modificar, borrar, y poner otro en fechas anteriores, para que cuando actualicemos el libro quede ordenado por fechas.
· Botón Nuevo: Aquí lo que hacemos es el registro de un nuevo Medicamento en la explotación.
·
Esto es sencillo, ponemos los datos que nos piden y le damos el botón Aceptar.
· Esto se pondrá en la Hoja 0, línea 0, que no se imprime.
· Botón Modificar: Siempre que no se haya impreso, podemos modificar una de las líneas, pudiendo cambiar cualquiera de los datos.
·
· Botón Borrar: Siempre que no se haya impreso, podemos Borrar una de las líneas. Nos pedirá la confirmación, por si no estamos seguro, en el momento que confirmamos ya no hay vuelta atrás.
· Botón Imprimir: Dando a este botón nos permite imprimir las hojas que no están impresas, desde la línea que se haya impreso la vez anterior, pidiendo confirmación para si se ha hecho correctamente que actualice las hojas y líneas impresas
·
![]()
·
![]()
Si por alguna razón tenemos que imprimir una hoja que ya hemos
impreso, posicionando en la hoja correspondiente en la ventana de
arriba y dando Doble-Click se imprime la hoja
correspondiente, con las líneas que están en amarillo, y que se
supone que son las que ya hemos impreso.
·
· Botón Actualizar: Cuando pulsamos esta opción, nos permite todo lo que hay en la primera línea de la primera ventana pasarlos al libro, a la vez que lo ordena por fechas, y así de esta forma poder imprimir el libro para que pueda ser registrado.
· Botón Reordenar: Si por alguna razón tenemos que volver a imprimir algo o deshacer algo del libro, podemos decir que desde una hoja y línea se ponga ha hoja 0 y línea 0, así podemos volver a modificar, borrar registro, pero hay que tener en cuenta que tenemos que comenzar a imprimir las hojas de nuevo y quitar las viejas.
·
![]()
Nuca se podrá poner una hoja que no existe, y tampoco una línea que
sea superior a 45.
HOJA DE PIENSOS MEDICAMENTOSOS
· Hoja de piensos medicamentosos
◦ esta es una de las hojas de control que tiene que tener la explotación, y que hay que registrarla, aquí los que hacemos es registrar los alimentos que suministramos en el código de Explotación que trabajamos.
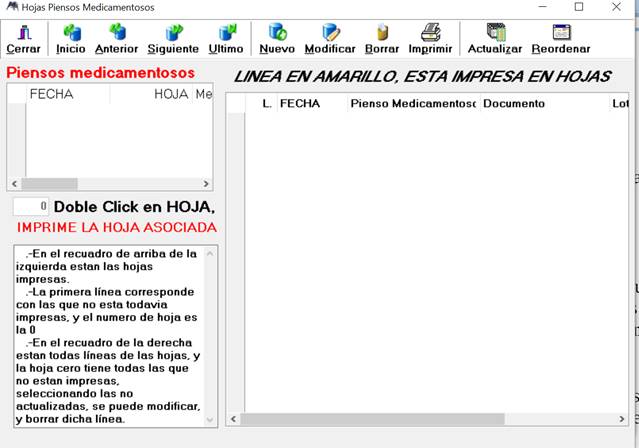
· En esta ventana vemos todos los datos de los alimentos suministrados en la cual en la ventana Izquierda donde pone piensos medicamentosos, tenemos las hojas del libro, y en la ventana de debajo de ella, y en el recuadro de abajo las condiciones que cumple, estando de color amarillo las hojas ya impresas.
· En el recuadro de la derecha, tenemos la hoja del libro correspondiente a la seleccionada en el recuadro de la izquierda, en las cuales entran unas 45 líneas,
si la Línea esta en AMARILLO, quiere decir que dicha línea ya está impresa en el libro, y las que están en blanco, todavía no están impresas.
La primera Línea de la Ventana de arriba, no pone las altas que todavía no hemos actualizado para ponerlas en el libro, esto lo debemos hacer cuando necesitemos imprimir el libro, ya que hasta entonces no necesitamos que este en el libro y nos permitirá, modificar, borrar, y poner otro en fechas anteriores, para que cuando actualicemos el libro quede ordenado por fechas.
· Botón Nuevo: Aquí lo que hacemos es el registro de un nuevo Alimento suministrado en la explotación.
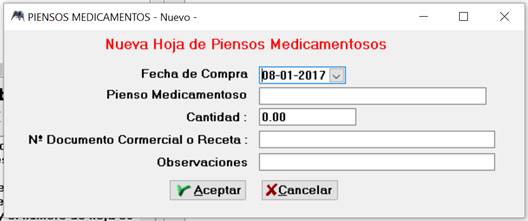
Esto es sencillo, ponemos los datos que nos piden y le damos el botón Aceptar.
Esto se pondrá en la Hoja 0, línea 0, que no están llevadas a las hojas para imprimirse.
· Botón Modificar: Siempre que no se haya impreso, podemos modificar una de las líneas, pudiendo cambiar cualquiera de los datos.
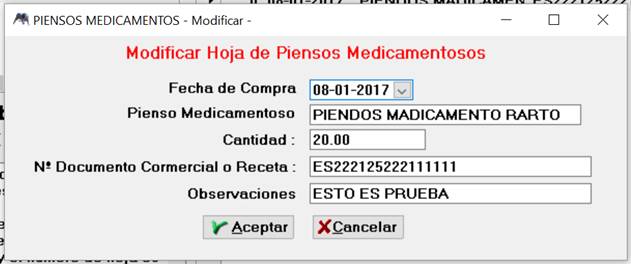
· Botón Borrar: Siempre que no se haya impreso, podemos Borrar una de las líneas. Nos pedirá la confirmación, por si no estamos seguro, en el momento que confirmamos ya no hay vuelta atrás.
· Botón Imprimir: Dando a este botón nos permite imprimir las hojas que no están impresas, desde la línea que se haya impreso la vez anterior, pidiendo confirmación para si se ha hecho correctamente que actualice las hojas y líneas impresas
![]()
![]()
Si por alguna razón tenemos que imprimir una hoja que ya hemos
impreso, posicionando en la hoja correspondiente en la ventana de
arriba de la izquierda y dando Doble-Click se imprime la
hoja correspondiente, con las líneas que están en amarillo, y que
se supone que son las que ya se han imprimido.
· Botón Actualizar: Cuando pulsamos esta opción, nos permite todo lo que hay en la primera línea de la primera ventana pasarlos al libro (línea 0), a la vez que al pasarlas al libro las ordena por fechas, y así de esta forma poder imprimir el libro para que pueda ser registrado.
· Botón Reordenar: Si por alguna razón tenemos que volver a imprimir algo o deshacer algo del libro, podemos decir que desde una hoja y línea se ponga ha hoja 0 y línea 0, así podemos volver a modificar, borrar registro, pero hay que tener en cuenta que tenemos que comenzar a imprimir las hojas de nuevo y quitar las viejas.
![]()
Nuca se podrá poner una hoja que no existe, y tampoco una línea que
sea superior a 45.
HOJA DE RESIDUOS MEDICAMENTOSOS
· Hoja de Residuos Medicamentosos
◦ Esta es una de las hojas de control que tiene que tener la explotación, y que hay que registrarla, aquí los que hacemos es registrar los alimentos que suministramos en el código de Explotación que trabajamos.
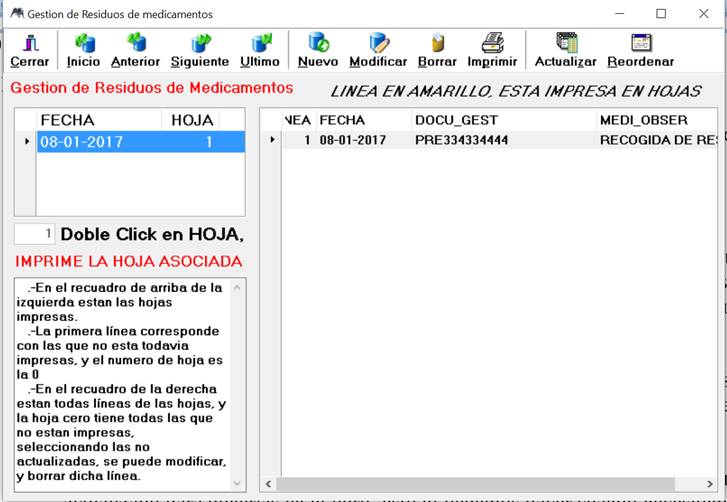
En esta ventana vemos todos los datos de los alimentos suministrados en la cual en la ventana Izquierda donde pone Residuos Medicamentosos, tenemos las hojas del libro, y en la ventana de debajo de ella, y en el recuadro de abajo las condiciones que cumple, estando de color amarillo las hojas ya impresas.
En el recuadro de la derecha, tenemos la hoja del libro correspondiente a la seleccionada en el recuadro de la izquierda, en las cuales entran unas 45 líneas,
si la Línea esta en AMARILLO, quiere decir que dicha línea ya está impresa en el libro, y las que están en blanco, todavía no están impresas.
La primera Línea de la Ventana de arriba, no pone las altas que todavía no hemos actualizado para ponerlas en el libro, esto lo debemos hacer cuando necesitemos imprimir el libro, ya que hasta entonces no necesitamos que este en el libro y nos permitirá, modificar, borrar, y poner otro en fechas anteriores, para que cuando actualicemos el libro quede ordenado por fechas.
· Botón Nuevo: Aquí lo que hacemos es el registro de un nuevo Alimento suministrado en la explotación.
 Esto es sencillo, ponemos los datos que nos piden
y le damos el botón Aceptar.
Esto es sencillo, ponemos los datos que nos piden
y le damos el botón Aceptar.
Esto se pondrá en la Hoja 0, línea 0, que no están llevadas a las hojas para imprimirse.
· Botón Modificar: Siempre que no se haya impreso, podemos modificar una de las líneas, pudiendo cambiar cualquiera de los datos.
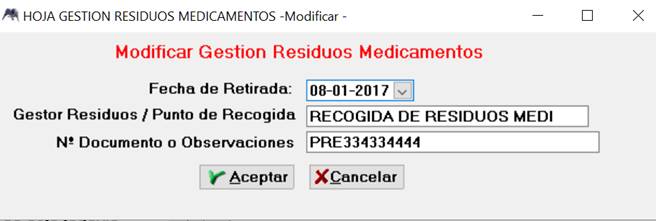
· Botón Borrar: Siempre que no se haya impreso, podemos Borrar una de las líneas. Nos pedirá la confirmación, por si no estamos seguro, en el momento que confirmamos ya no hay vuelta atrás.
· Botón Imprimir: Dando a este botón nos permite imprimir las hojas que no están impresas, desde la línea que se haya impreso la vez anterior, pidiendo confirmación para si se ha hecho correctamente que actualice las hojas y líneas impresas
![]()
![]()
Si por alguna razón tenemos que imprimir una hoja que ya hemos
impreso, posicionando en la hoja correspondiente en la ventana de
arriba de la izquierda y dando Doble-Click se imprime la
hoja correspondiente, con las líneas que están en amarillo, y que
se supone que son las que ya se han imprimido.
· Botón Actualizar: Cuando pulsamos esta opción, nos permite todo lo que hay en la primera línea de la primera ventana pasarlos al libro (línea 0), a la vez que al pasarlas al libro las ordena por fechas, y así de esta forma poder imprimir el libro para que pueda ser registrado.
· Botón Reordenar: Si por alguna razón tenemos que volver a imprimir algo o deshacer algo del libro, podemos decir que desde una hoja y línea se ponga ha hoja 0 y línea 0, así podemos volver a modificar, borrar registro, pero hay que tener en cuenta que tenemos que comenzar a imprimir las hojas de nuevo y quitar las viejas.
![]()
Nuca se podrá poner una hoja que no existe, y tampoco una línea que
sea superior a 45.
CONFIGURACIONES
· Configuraciones
GENERAL
Controles
▪ Controles:
Esta zona está definida para controlar la primera que utilizamos el programa y ya tenemos unos libros impresos, para continuar imprimiendo en ellos desde la hoja y línea ultima, esto permite al programa continuar imprimiendo en las hojas que ya tenemos (De momento solo controla la hoja libro, las otras no están preparadas todavía, aunque se puede configurar.)
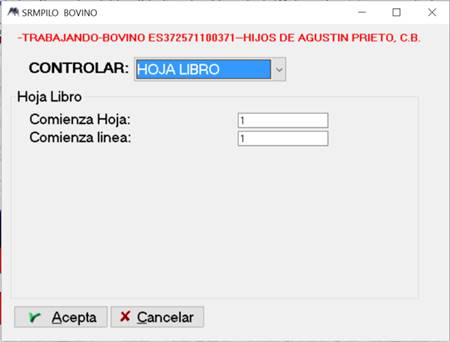
Reposición Animales
▪ Reposición de Animales
Esta opción nos
permite configurar la reposición prevista de los kilos de los
animales según razas y demás, en estos momentos no tiene mucha
utilidad, nada más que la de saber si los kilos que ha tenido el
animal a la salida es correcto o tenemos variación. 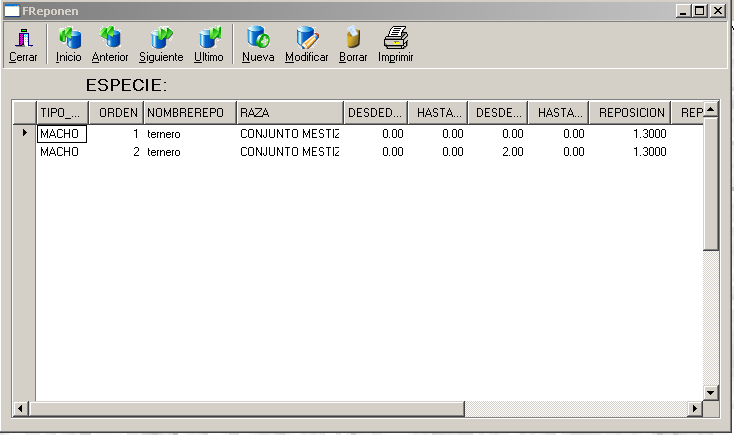
Fichero INI
▪ Fichero INI
En esta opción, definimos donde está el programa trabajando, las base de datos de los animales, ya que lo podemos tener en una unidad diferente al arranque, o en un disco portátil y hacerlo trabajar en diferente ordenadores.
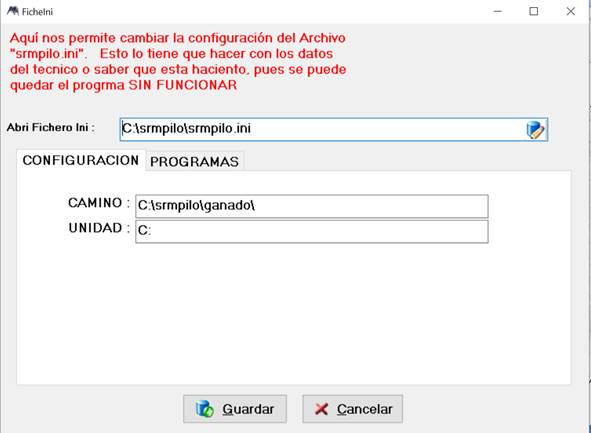
Los programas asociados que necesitamos tener instalados, como el visualizador de impresión como el rpv. Tenemos que poner en que unidad esta y que carpeta del ordenador esta para que puedan funcionar dichos programas desde el programas. En winrar ya no sería necesario de momento.
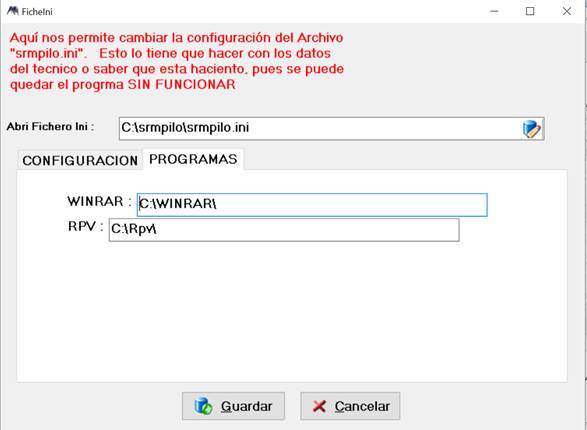
IMPRESOS JCYL
Entradas
Entradas: Aquí configuramos para que en nuestra impresora queden los impresos ajustados de las entradas de los animales en la explotación, para presentarlos en la JCYL. (No están todos para configuración Automática).
Bajas Animales
Bajas de Animales: Aquí configuramos para que en nuestra impresora queden los impresos ajustados de las Salida de los animales en la explotación, para presentarlos en la JCYL. (No están todos para configuración Automática).
Libro
Configurar para la impresión del libro de animales que exige la JCYL, para que queden en su posición.
PRIMA DE SACRIFICIO
Prima de Sacrificio: Solo para personas que han pagado lo de las primas.
Programa realizado por José Galiano, distribuido por srmpilo.es
Copyright © 1990-2017